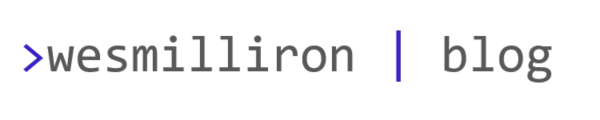While deploying vSAN clusters on HPE servers, I came across a problem. The vSAN wizard did not display the physical bay number of the drive, so I had to figure out another way to associate the displayed NAA ID of the drive with the physical drive location.
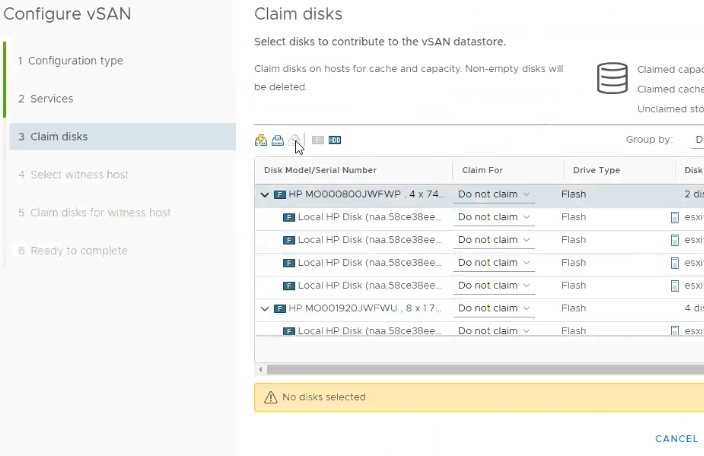
In my situation, I want drives in bay 1, 3, and 5 to be in disk group 1, drives in bays 2, 4, and 6 to be in disk group 2. To visualize this end goal, check out the image below.

In order for this solution to work, it is required to have installed ESXi with the HPE ESXi image. The HPE custom image includes the Smart Storage Administrator CLI (SSACLI) utility, which is the secret sauce for identifying drive location programmatically in HPE servers. For ESXi 6.5 and forward, the following command will return physical drive information:
/opt/smartstorageadmin/ssacli/bin/ssacli ctrl slot=0 pd all show detail
The output will look something like this, with an entry for each drive.
physicaldrive 1I:1:4
Port: 1I
Box: 1
Bay: 4
Status: OK
Drive Type: Unassigned Drive
Interface Type: Solid State SAS
Size: 1.9 TB
Drive exposed to OS: True
Logical/Physical Block Size: 512/4096
Firmware Revision: HPD2
Serial Number: –
WWID: 58CE38EE2057D3C6
Model: HP MO001920JWFWU
Current Temperature (C): 29
Maximum Temperature (C): 30
Usage remaining: 100.00%
Power On Hours: 592
SSD Smart Trip Wearout: False
PHY Count: 2
PHY Transfer Rate: 12.0Gbps, Unknown
Drive Authentication Status: OK
Carrier Application Version: 11
Carrier Bootloader Version: 6
Sanitize Erase Supported: True
Sanitize Estimated Max Erase Time: 1 minute(s), 10 second(s)
Unrestricted Sanitize Supported: True
Shingled Magnetic Recording Support: None
Drive Unique ID: 58CE38EE2057D3C56193000858CE38EE
Pay attention to the highlighted WWID value. I have intentionally left off the last character. The highlighted string is the same as the NAA ID that appears in the vSphere wizard, minus the last character. We now know that the drive in this example belongs in bay 4, and is a capacity drive in disk group 2. Similar to this example, you can now use the output for the other drives to identify their physical location of each NAA value, and assign it to the proper disk group for your design.
Alternatively, you can use the serial number (removed from this example) to match up with what you can find in the iLO interface.
However, logging into every host and running the command can be a bit tedious. Instead, I threw together a quick powershell script that leverages Plink to pull that information from specified hosts. You could easily modify the script to process multiple hosts at once or process the output however you like.
########## Define the below values ##########
$vmhost = "esx1"
$user = "root"
$Passwd = "password"
$PathToPlink = "C:\plink.exe"
######## DO NOT EDIT BELOW THIS LINE ########
$cmd = "/opt/smartstorageadmin/ssacli/bin/ssacli ctrl slot=0 pd all show detail"
$plink = "echo y | " + $PathToPlink + " " + "-ssh" + " " + "$user" + "@" + $vmhost + " " + "-pw" + " " + $Passwd + " " + '"' + $cmd + '"'
Connect-VIServer $vmhost -User $user -Password $Passwd
#Starts the ssh service on the host if it is not running
$sshstatus = Get-VMHostService -VMHost $vmhost| Where-Object {$psitem.key -eq "tsm-ssh"}
if ($sshstatus.Running -eq $False) {
Get-VMHostService | Where-Object {$psitem.key -eq "tsm-ssh"} | Start-VMHostService
}
Write-Verbose -Message "Executing $cmd on $vmhost"
$cmdOutput = Invoke-Expression -command $plink
#If SSH was stopped on the host before running this script, this will put it back to a stopped state
if ($sshstatus.Running -eq $False) {
Get-VMHostService | Where-Object {$psitem.key -eq "tsm-ssh"} | Stop-VMHostService -Confirm:$False
}
$cmdOutput